The Equipment Lists App is available for Tractor Zoom Pro users responsible for identifying the market value of farm equipment and heavy machinery. Streamline your workflow and secure efficiency that will empower your appraisals with precision in today’s market.
Follow the guide below to get started with the Tractor Zoom Pro App for Equipment Lists today.
Add and Edit Equipment
As an Equipment List user, you may utilize the Tractor Zoom Pro app to elevate your field inspection process.
Download the Tractor Zoom Pro App.
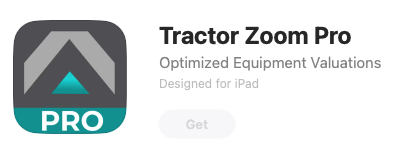
Upon logging in to the app, you will see existing Equipment Lists to select from and begin your inspection process.
According to existing user group permissions, the Lists displayed on this screen will only be the Lists you have access to, which is set by your Administrator.
If you are working with a new customer and their list does not exist, you can create it new within the app. Click Add New List at the bottom of the screen to do so.
Input required fields of First Name, Last Name, and location information of City, State, and Zipcode. Click Save in the upper right corner.
Within an Equipment List, you may add new assets. To do this, click the blue button labeled Add Asset at the bottom of your screen.
You will be prompted to search for Make and Model or you may add a Custom Model.
Input Equipment Details (fields are updated depending on the equipment category) and Ownership Details, then click Done.
Inspect and Edit
Select a List when you are on site and ready to inspect each asset. You will notice icons along the bottom of each asset card, which help you quickly take action for more efficiency in your workflow.
-
The check allows you to mark an asset as completed so you can track what has been successfully inspected.
-
The camera opens the native camera so that you may add new photos while working within the app.
-
The quick edit/add feature enables you to quickly edit Serial, Hours, Description, and other categorical fields. This is an abbreviated version of the full asset details.
-
The More Menu icon displays options to Edit Info for the asset, Resync Asset, Delete Equipment, and reach out for Help.
In addition to the quick actions on the asset card, you may choose to view and edit all Equipment Details and Ownership Details by clicking on the asset card.
The full edit view also allows you to utilize the native camera (flash is available in the upper right corner) or add existing photos from your phone’s photo library. You may change and set the primary photo (it will display as the thumbnail) for each item when you edit and select photos.
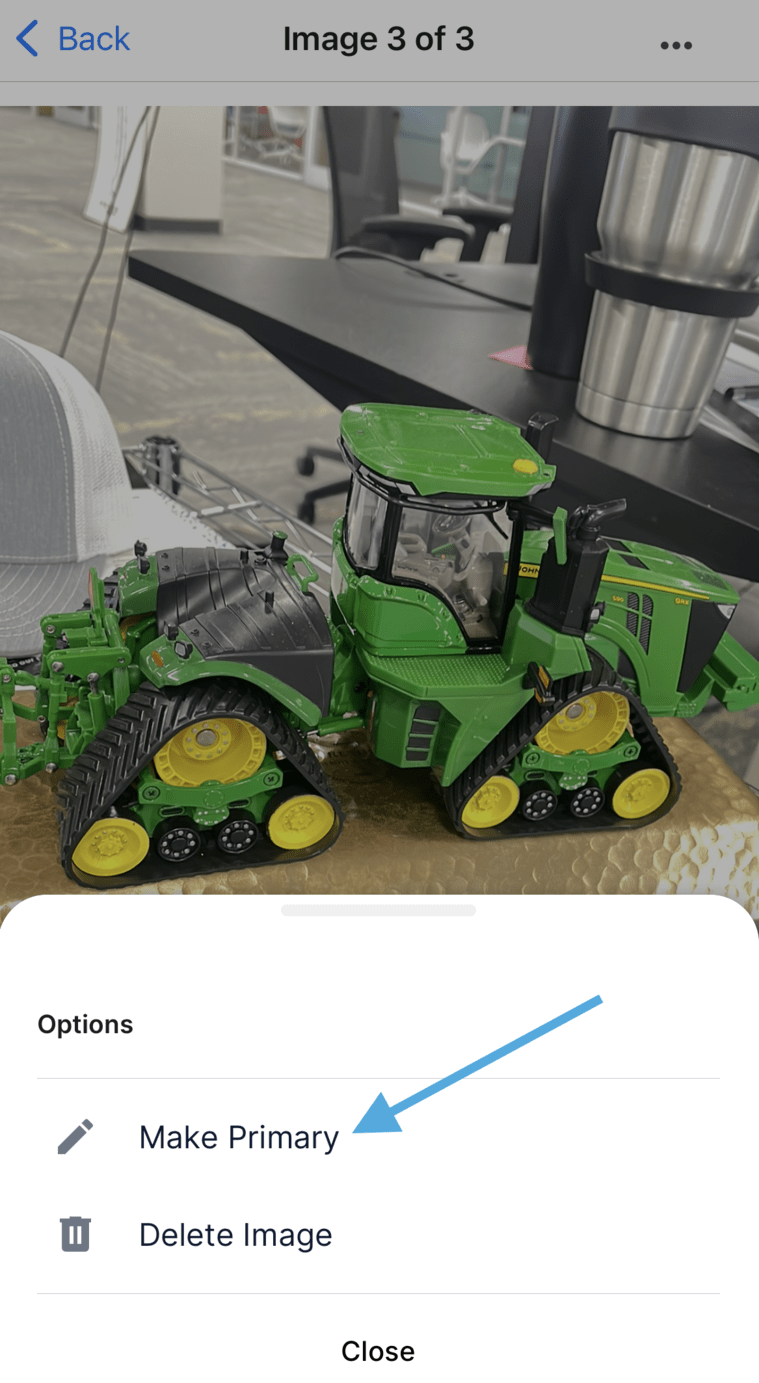
Within the Ownership Details view, you will notice the My Value field, which does not update automatically within the app. This is one field to complete manually.
When you have completed editing or adding new information to the Equipment Details and Ownership Details, click Done in the upper right of your screen.
Complete Inspection & Sync to Equipment Lists
The App’s automatic sync to Tractor Zoom Pro Equipment Lists saves you time by removing the manual data entry step required after an inspection is complete.
Click the cloud icon in the top right of your screen to check the status of your data syncing. Please note, the photos in the app may take some time to completely sync to the web. We recommend leaving the app open until all items have been synced.
Once you’ve completed your in-field inspections and have returned to working on a desktop browser, you can update the asset’s values by clicking Adjust List adjacent to the Add Equipment button. This updates values automatically based upon the comparables. Then, you may save the List as a report by exporting to a PDF.
Now it’s your turn! Start adding Equipment Lists today and when you’re ready to explore more capabilities, return here for more resources to gain the skills you need to do more with the tools available to you.
Need more help? Reach out to Customer Success with any questions and support requests you may have.