Tractor Zoom Pro Appraisals provides equipment dealers with a single platform to digitally catalog equipment, evaluate comparable sales against auction, retail, and first-party sold data, and generate customer appraisals in the field or office.
Appraisal App Process
STEP 1: Take photos of equipment
Before you create an appraisal in the Tractor Zoom Appraisals product, we recommend capturing photos of the equipment so they are ready and available in your phone’s photo library.
Landscape (horizontal) photos are preferred.
STEP 2: Log in
Log in to Tractor Zoom Pro and check the box to save your credentials to speed up future logins.
Upon logging in, you will see the In Progress tab where you can find appraisals (by user) currently being worked on. Next to it is the Completed tab that houses appraisals that have been submitted to the UEM team for evaluation and review.
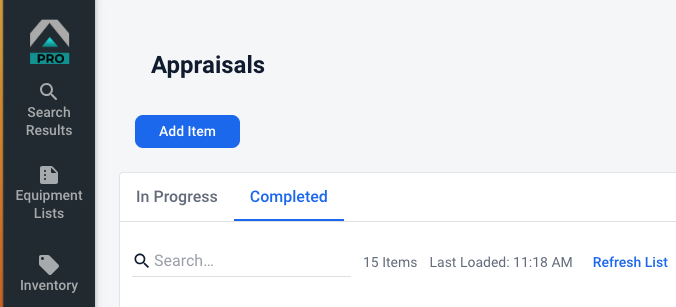
STEP 3: Start a new appraisal or edit an existing one
Add equipment to the app by clicking the Add Item button. Use the Search to find the correct Make/Model. You should exhaust all formatting options (including spaces, dashes, model number) prior to adding a custom Make/Model. A custom Make/Model will limit Tractor Zoom Pro from efficiently pulling comparable data.
Input all available information into the Primary Details section. This is where you will upload photos from your camera roll.
Required fields are marked with an asterisk (*), but the more information, the better. Keep in mind that everything in an appraisal is reviewed by the Used Equipment Manager to ensure accuracy and completeness.
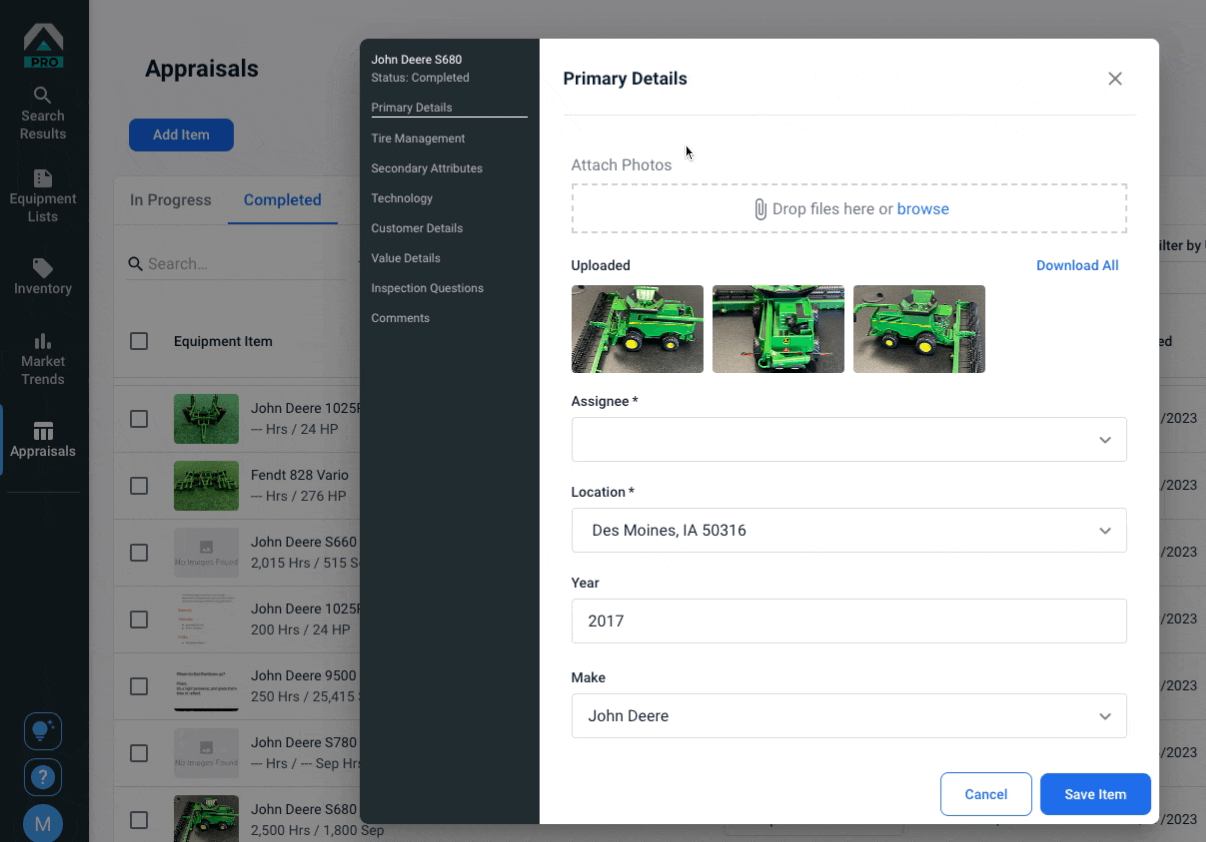
|
Tip: Save often! Click the Save Item button or swipe down and swipe down on your mobile screen to refresh. |
Continue with Tire Management and Secondary Attributes sections and input required fields marked with an asterisk (*).
Technology
Add from List or type in tech, complete the required fields of “Does the technology come with the machine?” and “AutoSteer.” Save Item or Cancel.
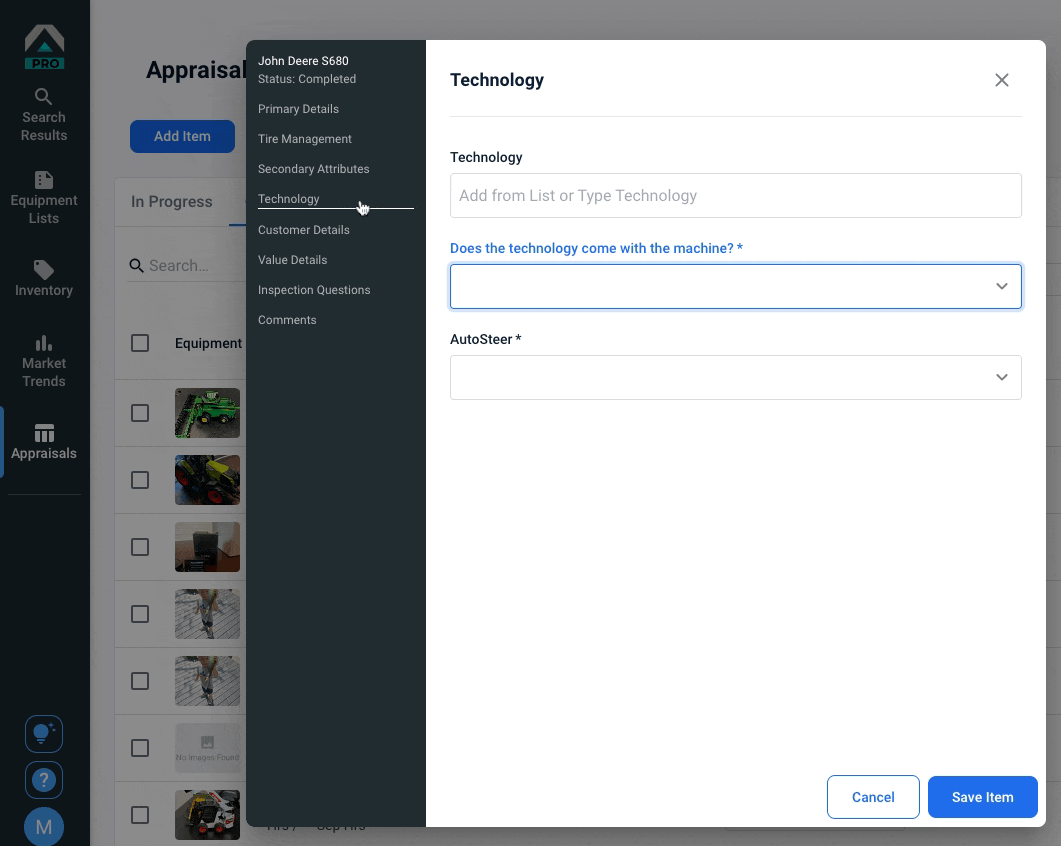
Input Customer Details and required fields marked with an asterisk (*).
Value Details
The Value Details section includes a Projected Tractor Zoom Pro Value using comparable sales data. Tractor Zoom Pro assigns an estimated value based on today's market.
Click the Auction Average or Dealer Average to view the selected comps that contribute to the projected value. These details may not be available in the app or on the dashboard, depending on your user permissions.
Complete the required fields marked with an asterisk (*). Please note, fields marked with Admin Only may be disabled if you do not have Admin permissions.
Complete the Inspection Questions section and all required fields marked with an asterisk (*).
Comments
Comments are useful for internal communication with your team. They do not populate within the item’s details.
STEP 4: Submit appraisal to fully sync
Syncing is critical for the Appraisals in Tractor Zoom Pro. Data can be captured offline, but you must connect to WiFi to sync. We recommend keeping the app open until you click the Save button or use the swipe down gesture to save your information. When the Tractor Zoom Pro app is open, your phone will not fall asleep.
STEP 5: Review workflow
The UEM team reviews all submitted appraisals and may return the appraisal to the Team Member (TM) for corrections or additional information. The TM can edit the appraisal in the app and resubmit.
STEP 6: Complete appraisal
The UEM team assigns a value to the equipment and marks the appraisal as complete.
STEP 7: Review & confirm
The TM may review the value in the dashboard/app view of Appraisals, confirm the transaction, and move forward with the purchase order.
App Permissions Defined
Notifications
- Notifies you when equipment hasn’t been synced
Locations
- Provides location and location-specific values for equipment
Track Activities
- Tracks usage and errors to improve user experience
Access to Photos
- Allows you to upload your photos to the app
Access to Camera
- Allows you to take photos inside the app (not recommended)
Menu Settings
Preferences
Save photos to camera roll
- Any time you take a photo in the app, it’s saved to your camera roll
Allow Haptic Feedback
- The buzz or vibration you feel while using the app verifies you are effectively typing or interacting with the app on-screen
Allow Background Updates
- Helps ensure you always have the most up-to-date app data
Data Management
Make/Models
- Last updated – the last time the Make/Model list was updated
- Total Count – the number of Make/Models; if you see a 0, refresh
- When to reload?
- If you can’t find a Make/Model in search but you know it’s there
- If the Total Count is 0
Tire Make/Models
- Total Count – the number of Tire Make/Models
- When to reload?
- If you can’t find a Tire Make/Model is search but you know it’s there
- If the Total Count is 0
Clear All Data and Redownload
- When to reload?
- Only when absolutely necessary or as a last resort
- Wipes everything from the app and re-downloads everything
- Clear any appraisals that haven’t synced
- Logging out also does this but the app will notify you if/when any appraisals need to sync or are still pending
- Only when absolutely necessary or as a last resort
Menu Items
Help
- Reach the Tractor Zoom team or connect to the Knowledge Base for additional support.
About (Version)
- Refers to the specific release version of the app. Used during troubleshooting to confirm you have the latest version downloaded.
Logout
- Sign out from your account. May be required when troubleshooting.